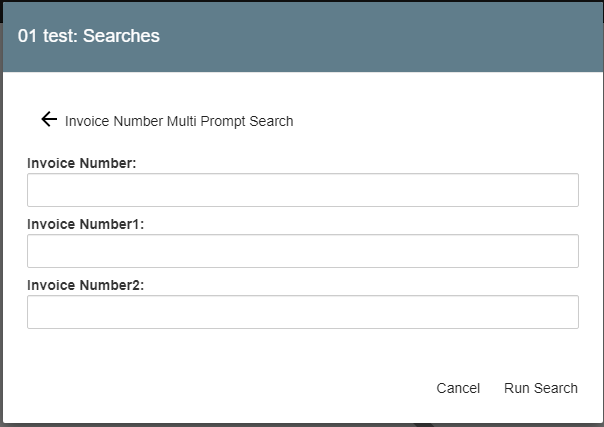Search Prompts
Search Prompts are used to control the return values of any Search. Search prompts can be entered by the user at run time, a search can be configured to statically assign values to the search, or a combination of the two may be used. GlobalSearch also has some variables that may be used to statically assign variable data points like a date or username. The prompt for a Search value should descriptive to help the user understand the data that should be entered at run time. The text of variable search prompts is literally displayed to the user as an input prompt when the search is run.
The Search Prompt's default value is the name of the Field selected for the condition. You can use the default, or you can provide your own text to better describe to the user how data should be input. Enter a prompt for users in the Prompt text box.
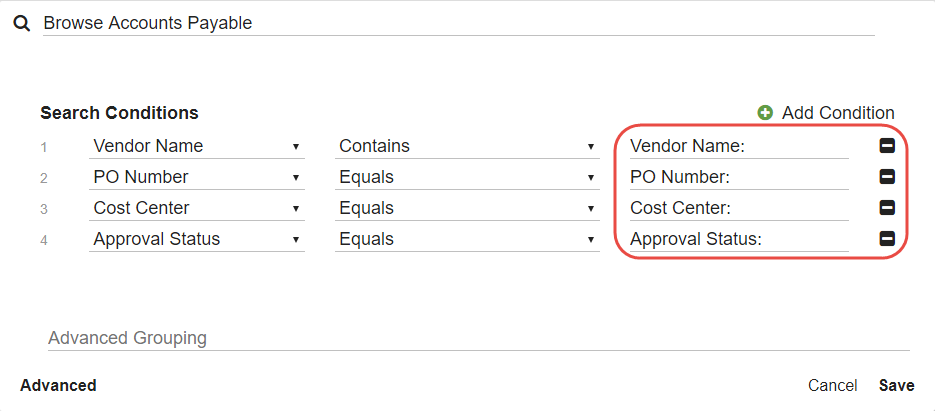
Make Prompts Completely Obvious
By default, the prompt is simply the name of the Field the criterion is searching, such as Vendor Name, or PO Number. Consider adding more information, such as:
- If using an Equals condition, consider putting “Equals” at the end of the prompt, such as “PO Number Equals.”
- If using a Contains condition, consider putting “Contains” at the end of the prompt, such as “Vendor Name Contains.”
- If you have two criteria in order to specify a date or numeric range, include those indicators in the prompt, such as “Earliest PO Date” and “Latest PO Date”, or “Smallest PO Amount” and “Greatest PO Amount.”
To create a Static Search, enter the search value enclosed in braces ( { } ). Use Static Searches when want the search to always return documents with specific data. For example, if your CFO only ever needs to see PO's that are greater than $20,000, you can create a search that when selected will provide the criteria automatically.
Use variables to dynamically control search results. For example, if you wanted to give employees access to their own personnel records in an HR Archive, using a Search that statically sets the logged in user (@user) to a field can ensure only that employees records are available.
Use Variables in Static Searches
There are three useful variables when creating a static Search:
- @today – For the current date.
- @fulluser – For the current user’s Fully Qualified Domain Name (FQDN) or Fully Qualified Server Name (FQSN), as recorded in a system field such as Indexed By, or Last Modified By.
- @user – For the current user’s username, without any server or domain qualification, as might be shown in an Assembly Bound Field List imported from Active Directory.
Multi Prompt Searches
A frequently asked question is how can I enter multiple values to search on one field?
Using multiple prompts with advanced grouping's OR operator can achieve this. A common use would be for entering in more than one invoice number. You would create this search separately from your main browse search. Limit the number of prompts in the search as this can quickly take up a lot of screen space. Keep in mind that this is a simplistic example only meant for entering one value set. You could try expanding on this more with further use of advanced grouping. This type of search also has limited functionality depending on how you use the advanced grouping. If you do not enter a value into each of your prompts the OR search will return results that you don’t want with blank values in that field. If you have three prompts you will need to enter three values every time you run the search to only return the values you want without blank values.
Notice that the prompts have been changed on the right side of the search in the admin menu adding a 1 and 2. This allows the other two prompts to be searchable.
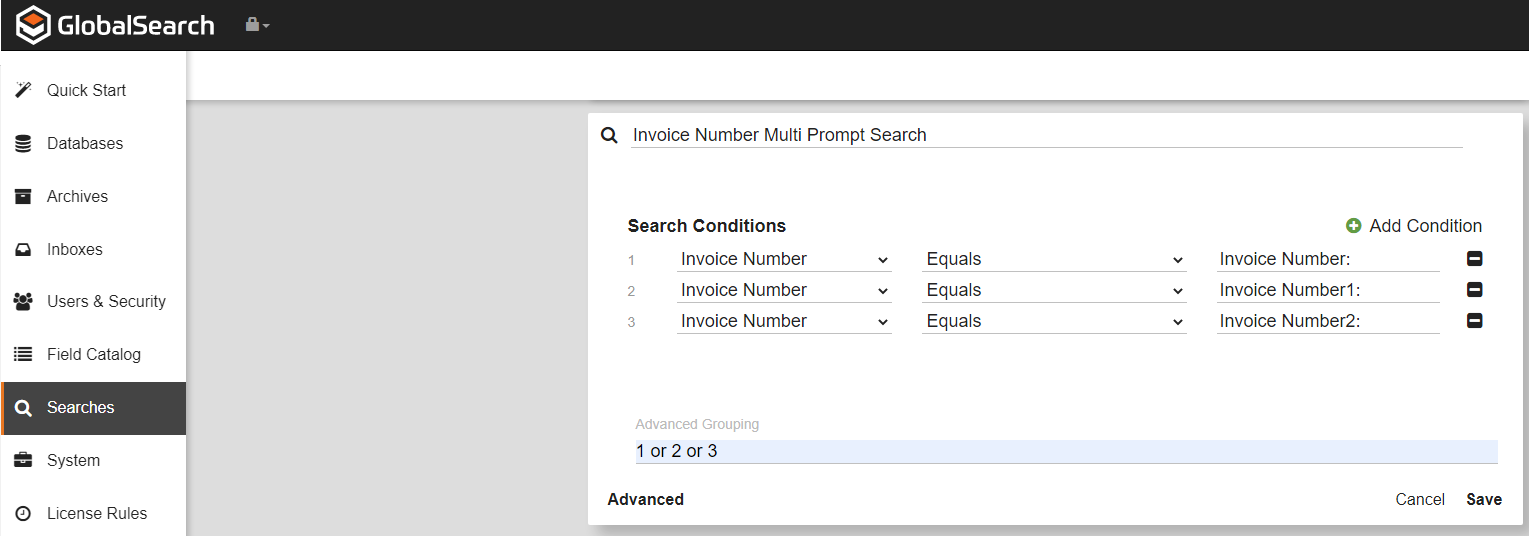
This is what your search box will look like.