Dynamics 365 GlobalAutomation for Accounts Payable
Overview
GlobalAutomation for Business Central enables customers to quickly process incoming Accounts Payable invoices from a scanner or email into Business Central. Users leverage the TransformAI AI-based document extraction to quickly read information off of documents, route them for approval, validate and interface the extracted invoice data into Business Central for payment.
Process Overview
The process for Dynamics 365 GlobalAutomation is an end to end solution for Accounts Payable Invoice Processing for Business Central. The process is outlined as follows:
.png?inst-v=73967e5c-1905-4000-bc40-ab225318d946)
Process Steps
Document Import
With Dynamics 365 GlobalAutomation, documents are imported either through your desktop scanner or a monitored, dedicated email address. Invoices which are captured will be processed immediately into Square 9’s GlobalCapture for processing.
Separation
Invoices are assumed to be separated, scanned documents can employ Square 9’s barcode separator sheet, which can be downloaded here. When this separator sheet is found, it will trigger the start of a new document. The separator sheet will be removed as documents are processed.
AI Based Data Extraction with TransformAI
Invoices captured will automatically undergo data extraction using TransformAI by Square 9. TransformAI enables incoming invoices to be intelligently read using Artificial Intelligence. Those invoices would be read for the following fields:
Vendor Name
Invoice Number
Document Date (Invoice Date)
Due Date
PO Number
Tax Amount
Amount
Initial Accounts Payable Review
After invoices are processed by GlobalAutomation, they will be presented to an Accounts Payable user for action. An accounts payable user can take any of the following actions:
Learn Vendor and Continue
If a new, unseen Vendor has been identified by the workflow, it will be received with the Process Status of “Awaiting Validation and Vendor Training”. This means the Vendor has not been linked to a Vendor in Business Central. Performing this step trains the system to associate this invoice and future invoices for this invoice to a valid Vendor ID in Business Central.
During this step you can also assign an approver if you would like this invoice to route for approval.
To perform Vendor Training, you can do the following:
Open the document in the GlobalAction validation right clicking the process and selecting GlobalCapture.
Select the correct Vendor and select the approver.
Click Save and select Learn Vendor and Continue
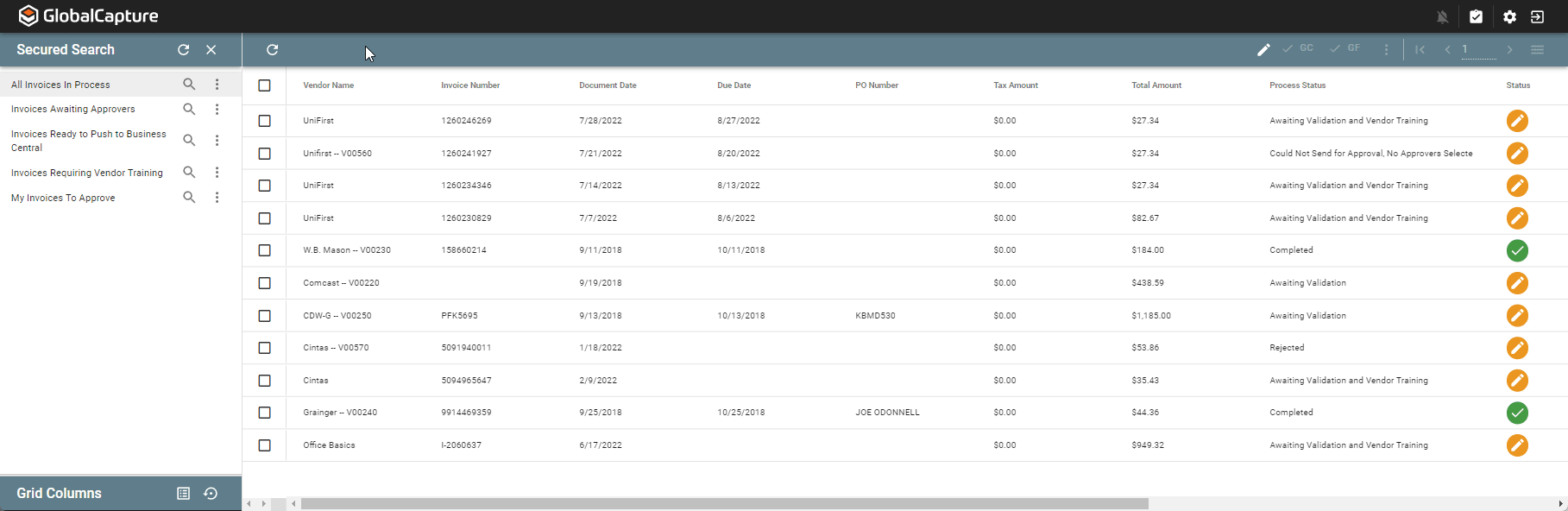
Continue
If you would like to send an invoice to the next step, Invoice Approval for example, you can select the “Continue” option. If you are routing the invoice for approval, be sure to select an approver in the “Approvers” field.
Reject
The invoice will be marked as “Rejected” and stored for 30 days. Rejected invoices can be reprocessed for 30 days.
Manually Entered into Business Central
If you manually enter the invoice in Business Central, selecting this option will mark the invoice and process complete.
Reprocess From Start
This option will completely reprocess the invoice from the start of the workflow.
Invoice Approval
Invoice Approval is an optional step which allows one or more users to review and approve an invoice. Invoices will be routed sequentially to each user specified in the “Approvers” field. In this step the user may complete coding the invoice as well. Each user will have the following options:
Approve
The “Approve” action will allow a user to confirm an invoice should be processed. If other approvers are specified, they will be routed to the next approver. If no approvers are specified, the invoice will be pushed into the “Invoices Ready for Business Central”.
Reject
The “Reject” action will route the invoice to the Rejection Review step. Rejected invoices can be reviewed by the Accounts Payable Team.
Invoices Ready for Business Central
Invoices which have completed the Accounts Payable Review process and optionally the approval process will be queued up for review by Accounts Payable staff. This is an optional step. The following options are available:
Push to Business Central
The “Approve” action will allow a user to confirm an invoice should be processed. If other approvers are specified, they will be routed to the next approver. If no approvers are specified, the invoice will be pushed into the “Invoices Ready for Business Central”. By selecting this option, the invoice will go through a number of validation steps, which check for the following:
Empty Required Fields (Invoice Number, Vendor Name, Document Date, Total Amount)
Incomplete Line Coding
If these checks are passed, the invoice will be posted to Business Central, otherwise the invoice will be returned for correction by the Accounts Payable team.
Resend for Approval
A member of the Accounts Payable can resend the invoice for further approval if required.
Reject
The “Reject” action will route the invoice to the Rejection Review step. Rejected invoices can be reviewed by the Accounts Payable Team.
Post To Business Central
The Post to Business Central is an automated step after Accounts Payable staff have confirmed the invoice should be pushed. The invoice data, along with the attachment will be sent to Business Central. The invoice will be posted to the “Ongoing Purchase Orders” queue where it can be posted.
