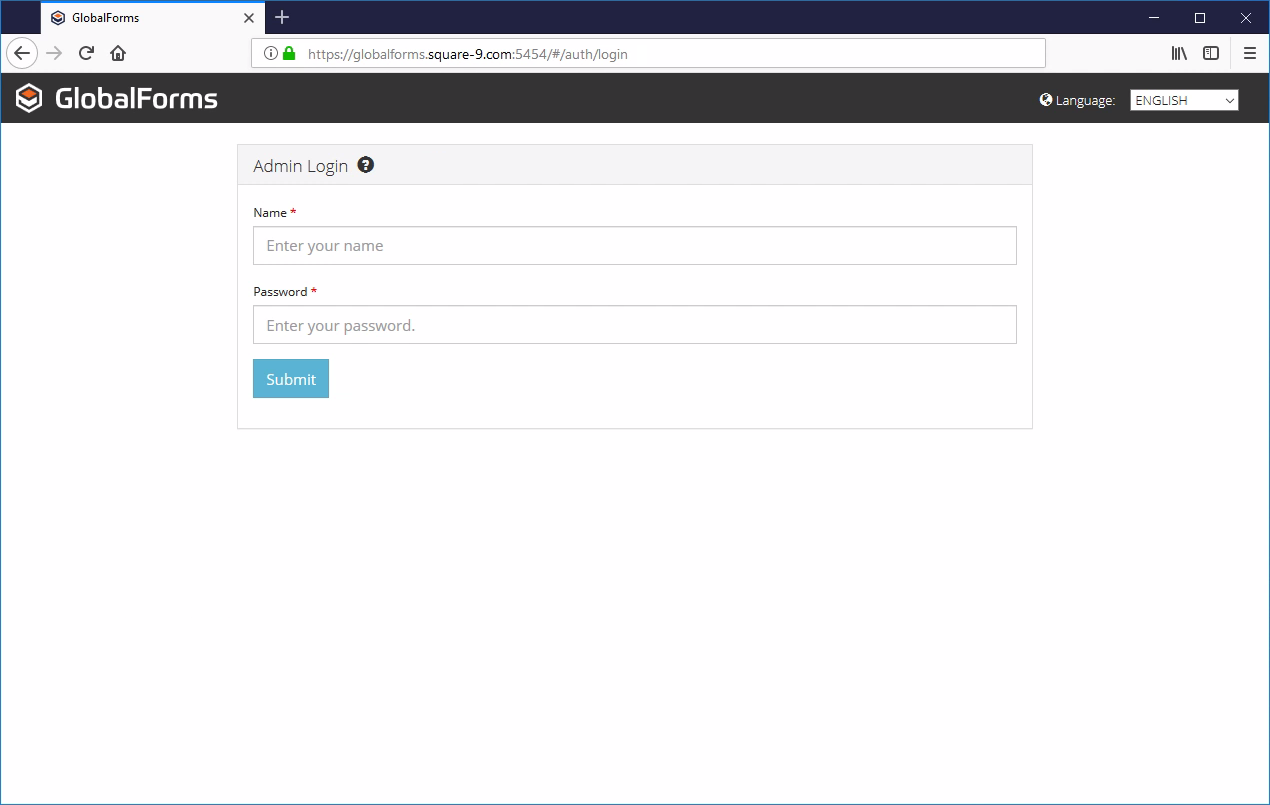How to Configure SSL with GlobalForms
This guide will walk you through how to make GlobalForms secure with an SSL certificate.
Important
In order to configure a SSL certificate you will need the Public Certificate in .crt format as well as the private key file in .key format. If you are unsure how to obtain these items please contact your SSL certificate issuer. Square 9 cannot assist with obtaining these, only your SSL issuer can provide these to you.Step 1: Run through the GlobalForms install
Run through the <<GlobalForms Setup>> and take note of the ports you will be installing GlobalForms on (default ports are 3001 for http and 5454 for https).
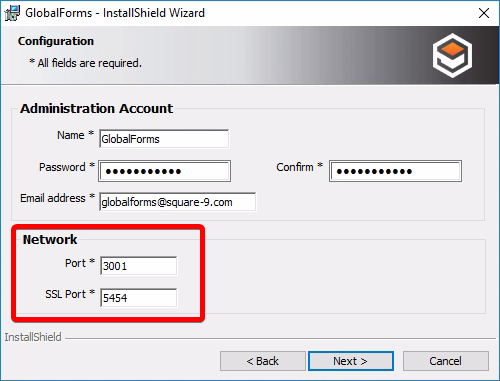
Step 2: Change the GlobalForms configuration files
There are a few configuration files that need to be updated to switch from HTTP to HTTPS. The following configuration files need to be update:
- C:\GlobalForms\config\default.json
- C:\GlobalForms\client\dist\config.js
C:\GlobalForms\config\default.json
Open this file in a text editor and change the following values:
- Change the value for "host" to be the IP address of the server you would like GlobalForms to run on. If you want GlobalForms to listen on all network interfaces change this value to "0.0.0.0"
- Change the value for "protocol" from "http" to "https"
- Change the value for "domain" to be the FQDN:5454 (Fully Qualified Domain Name) that you will be using with GlobalForms along with the SSL port that was specified at install time. In this example ours reads: "https://globalforms.square-9.com:5454"
C:\GlobalForms\client\dist\config.js
Open this file in a text editor and change the following values:
- The first two lines of this file contain the entries for HTTPS but they are commented out. Uncomment the first two lines of the file and replace the URL with your FQDN and SSL port by removing the "//" in front of them.
- Comment out the third and fourth line of this configuration file by adding "//" in front of them
- Your file should look something like the one below
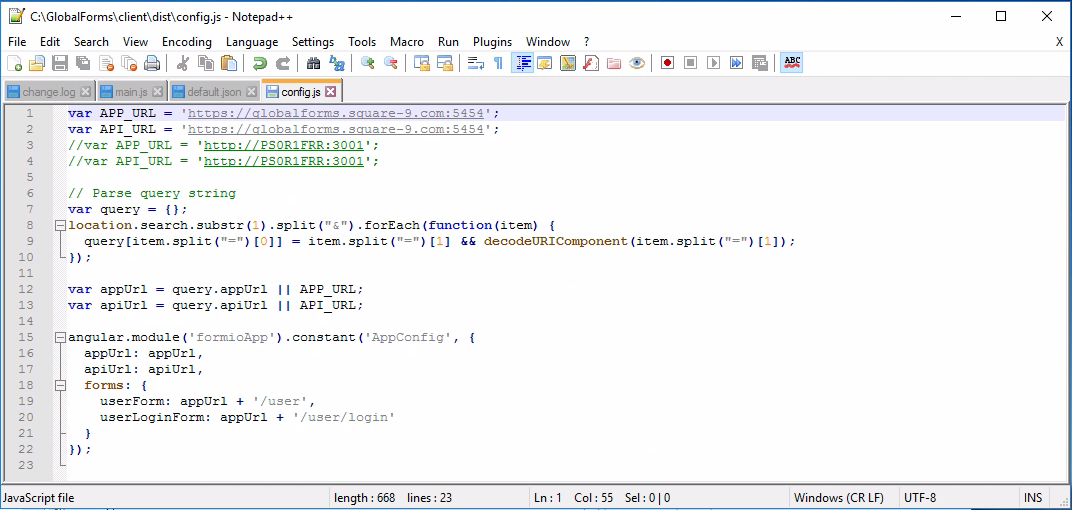
Using a verified SSL certificate
By default GlobalForms will run with a self signed certificate, but this will cause browsers to throw a warning that the site may not be secure because the certificate issuer could not be validated. If you wish to use an authenticated SSL certificate you will need the Public Certificate in .crt format as well as the private key file in .key format. Take both of these files and rename them to "server.crt" and "server.key" respectively and place them in C:\GlobalForms\ssl\.
If you are unsure how to obtain a crt and key file please contact your SSL certificate issuer, only they can assist you with this.
Restart GlobalForms Service
Once the above steps have been completed, open the computer services management console and restart the GlobalForms service.
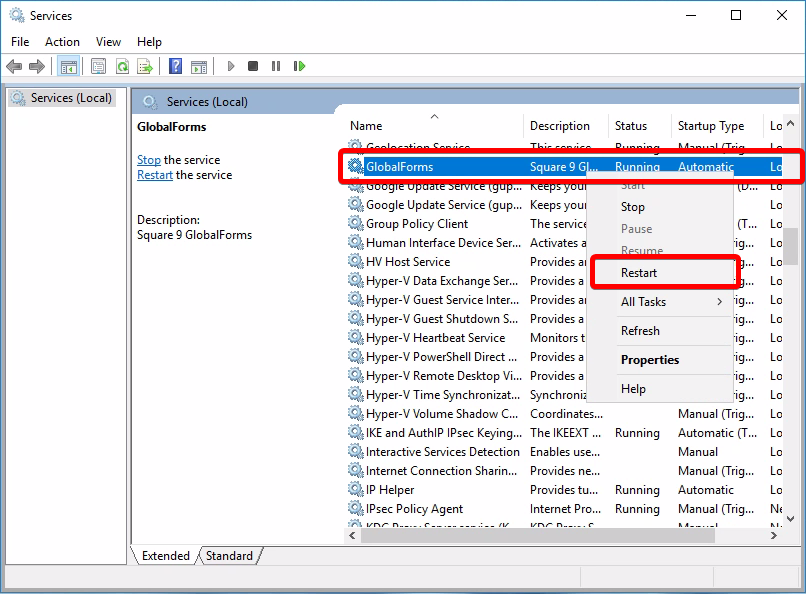
Once the service has restarted successfully, navigate to your FQDN to confirm the site is running in SSL.