Finding Text On A Page
The Validation document viewer supports (as of version 2.1.1) the ability to search for text within an open document. "Find In File" functionality requires a document already be text searchable. This includes text searchable PDF's and E-Docs like Microsoft Word and Excel files. You can not perform a Find in File function is Rapid Adapt or Key Free Indexing are actively being used.
Find in find operates from the Validation Viewer. To search for text on a page:
- Open a document in the Validation Viewer and use the Find hotkey (Ctrl+F). This will open the Find Dialog, located at the top of the Index Panel of the Document Viewer.
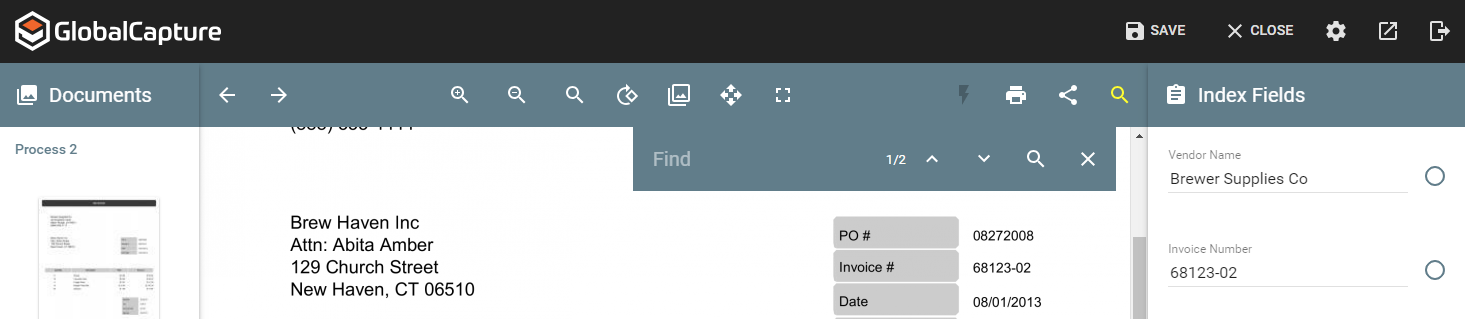
- Type the text you are looking to search for in the Find text box. Use the enter key to execute the search, or click the magnify glass icon to the right of the text box. When the search runs, all occurrences of the text entered in a document will be highlighted and you will be taken to the first occurrence of that text, highlighted in an orange color. Other instances of the matching text will be highlighted in yellow.
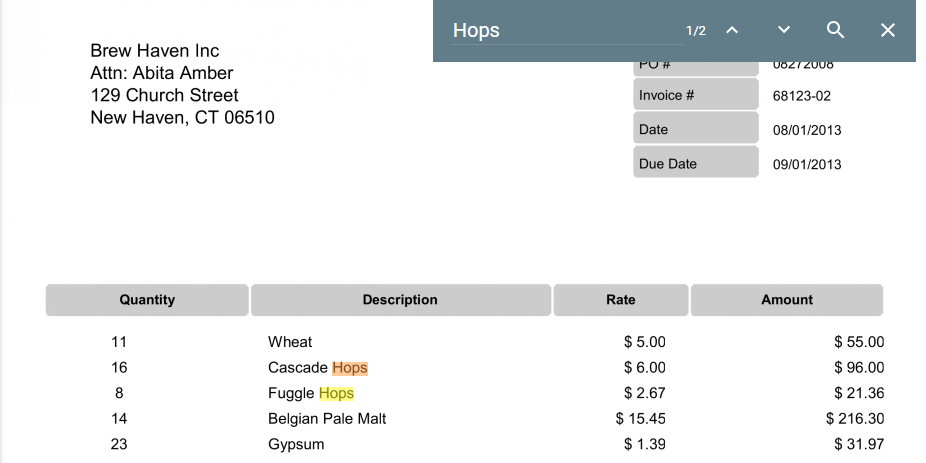
- At the top right of the Find Dialog, notice the count to the right of the search text. The numbers presented here indicate the currently selected hit, and the total number of hits found in the document for the text being searched. In this case, the first hit is selected (displayed in orange) and there are a total of 2 hits found in the document.

- Press F3 (or Ctrl + g) to move to the next hit in the document, or press Shift + F3 (or Ctrl + Shift + g) to move to the previous hit. If you are on the first hit and use Shift + F3, you will be moved to the last occurrence of the text in the document. Alternately, you can use the left and right arrows in the Find Dialog to move between hits on the document.
- You can search for one or more words using the Find Dialog. Note that multiple words (separated with spaces) will be treated as an "and" style search, meaning the words are required to be found and found in the specified order, as in the example below searching for document management.
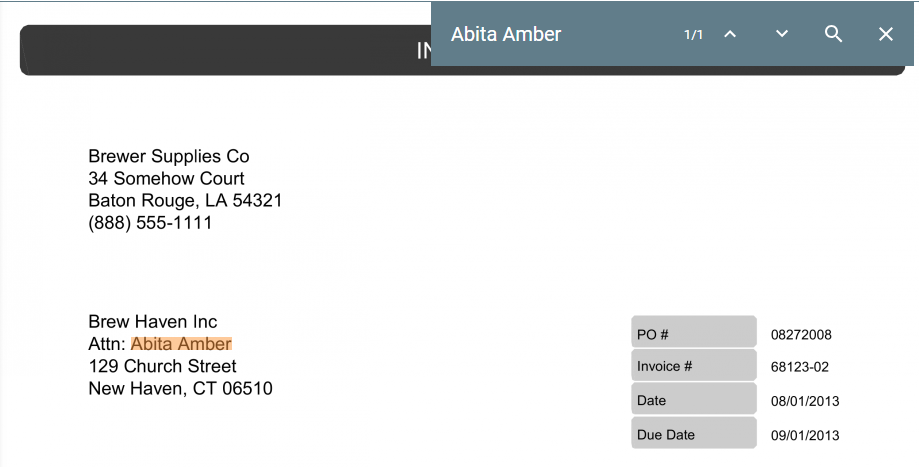
- To abort a search, click the X in the top right corner of the Find Dialog. The escape key can also be used to cancel any search results and close the dialog.
