Export a Workflow
GlobalCapture provides the ability to package and export entire workflows. When exporting, you will have the option to select one or more workflows.
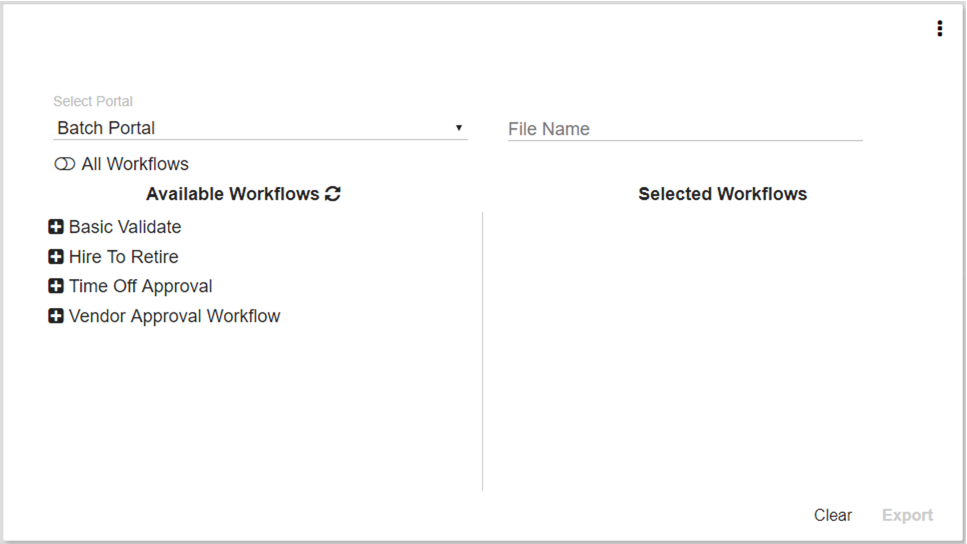
You may wish to select a single workflow, all workflows, or a collection of workflows built to support a specific process. In some cases, it may make sense to use multiple workflows to meet specific process requirements, and the tool allows you to transport all workflows as a single unit. Workflow exports are a good option for those users looking to provide an extra level of back without the need to the IT department before making changes, and may also provide the ability to copy or duplicate other workflow components like web forms.
- In the Select Portal list, select from the available list of Batch Portals. If there is only a single Batch Portal, it will be selected automatically.
- Give the export package a name in the File Name text box.
- Select one or more workflows from the Available Workflows list, then click Export.
When the export completes, the Results dialog will display a status of every object exported in the package. You can click each section to see more granular detail.
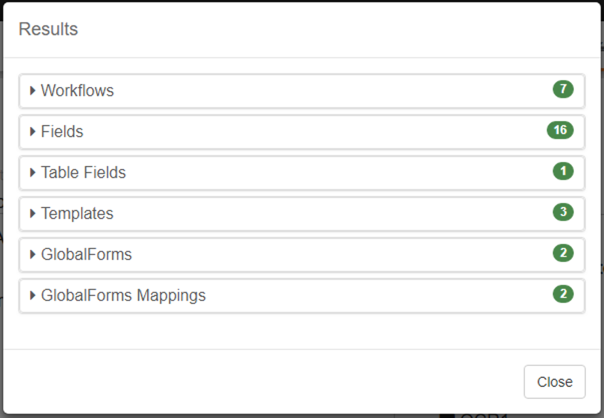
Export Options
Options are available to control specific export behaviors.
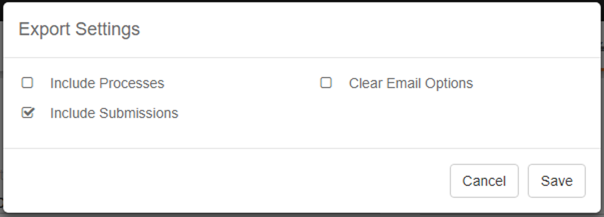
- Include Processes - Includes all process data from workflows selected for export.|
- Include Submissions - Includes all submissions from GlobalForms included in workflow Import Nodes. NOTE: Submissions from referenced GlobalForm Resources are ALWAYS exported. Use caution when exporting resource forms that may contain sensitive data.
- Clear Email Options - Clears all email references from the workflow. This includes the Email Import Node and the Email Node.
